Menggunakan Alat AI Photoshop itu mudah: Inilah semua yang perlu Anda ketahui
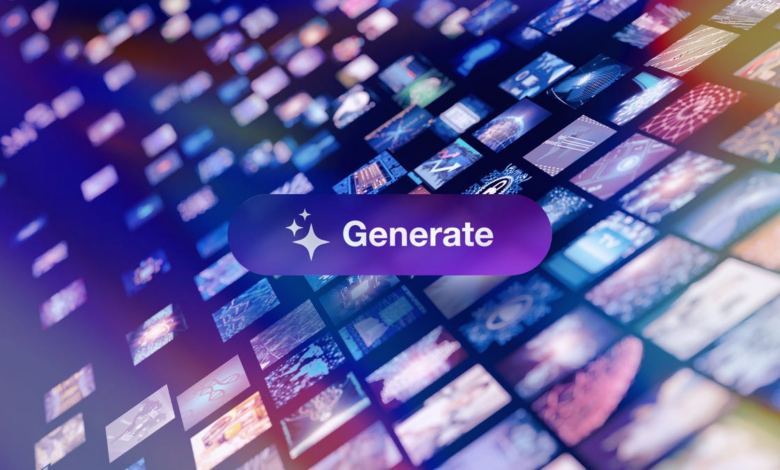
Photoshop telah mendapatkan makeover AI besar selama beberapa tahun terakhir. Anda menghasilkan gambar seluruhnya dari AI, tetapi Anda juga dapat menggunakan alat pengeditan bertenaga AI generatif. Alat -alat ini menggunakan model Firefly Adobe untuk mempercepat pembuatan dengan membangun karya asli Anda dan menghindari pengeditan yang membosankan. Jika Anda belum pernah bermain -main dengan alat AI baru, Anda dapat belajar dengan cukup cepat untuk melihat apakah mereka bisa cocok untuk alur kerja Anda.
Pengguna Photoshop biasa mungkin sudah terbiasa dengan beberapa alat ini karena mereka di depan dan tengah di banyak bilah dan panel tugas. Beberapa alat yang paling populer adalah pengisian generatif, memperluas dan menghapus. Misalnya, Generative Expand bisa baik untuk mengubah ukuran foto, dan saya menjadi kreatif dengan lanskap saya menggunakan alat penggantian langit AI. Ini adalah tempat yang baik untuk memulai pengujian Anda. Anda dapat mengakses alat di file Photoshop apa pun, di web, seluler, dan aplikasi desktop. Saya merasa paling mudah untuk mengimpor foto favorit saya dari saya Lightroom Album (semua proyek saya disinkronkan di cloud kreatif saya) dan kemudian mengedit di layar laptop saya yang lebih besar.
Pertama kali Anda mencoba menggunakan salah satu alat AI ini, Adobe akan membuat Anda menyetujui berbagai persyaratan layanan AI. Kebijakan menyatakan Adobe tidak akan melatih model AI -nya pada konten Anda, dan Anda harus setuju untuk mengikuti pedoman mereka, yang melarang hal -hal seperti membuat konten yang kasar atau ilegal. Inilah semua yang perlu Anda ketahui tentang menggunakan AI di Adobe Photoshop pada tahun 2025. Untuk lebih lanjut, baca ulasan kami tentang yang terbaik Generator gambar AI.
Cara membuat gambar AI menggunakan photoshop
Firefly model gambar AI Adobe tersedia sebagai aplikasi terpisah dan tertanam di Photoshop, sehingga Anda dapat menggunakannya di mana pun termudah untuk Anda. Jika Anda sudah membuat di Photoshop, inilah cara mengakses Firefly.
- Buka Proyek Photoshop Anda. Jika Anda menggunakan versi PS terbaru, taskbar kontekstual harus menyertakan opsi yang mengatakan Menghasilkan gambar.
- Navigasikan ke Editlalu klik Menghasilkan gambar. Anda juga dapat mengklik ikon yang terlihat seperti gambar dengan panah dan kilau di toolbar di sisi kiri.
- Masukkan prompt Anda, tentukan gaya dan unggah gambar referensi apa pun.
- Klik Menghasilkan.
- Tab melalui variasi yang berbeda dengan menggunakan panah di bilah tugas di bawah ini.
Saat Anda menulis prompt Anda, jangan takut untuk menambahkan banyak detail, dan letakkan elemen yang paling penting di awal. Lihat gambar AI kami Panduan penulisan cepat untuk lebih banyak tips untuk mendapatkan hasil yang lebih baik. Jika Anda tidak jatuh cinta dengan gambar, Anda dapat mengklik jendela Pop-Out Gambar atau ikon dengan empat kotak untuk menyesuaikan gambar prompt dan referensi Anda. Anda dapat mengetuk tiga titik vertikal di ujung bilah pin untuk memberikan umpan balik pada generasi, menghapus latar belakang, atau menghasilkan gambar yang serupa. Jika Anda masih tidak menyukai apa yang Anda miliki, saya sarankan memulai dari awal dengan prompt baru daripada mencoba untuk tanpa henti mengubah dan menghasilkan, berharap untuk memperbaikinya.
Cara menggunakan fitur generatif di photoshop
Anda juga dapat menggunakan alat AI generatif untuk mengedit proyek Anda yang ada di Photoshop. Generatif mengisi, memperluas, dan menghapus adalah beberapa alat AI paling populer. Inilah cara menggunakan masing -masing.
Isi generatif seperti generator gambar AI miniatur. Ini salah satu alat AI paling populer di Photoshop. Dengan isian generatif, Anda dapat memilih wilayah tertentu dari proyek Anda, memasukkan prompt teks, dan itu akan membuat desain baru untuk area itu. Anda dapat menemukan pengisian generatif dengan pergi ke Edit> Isi Generatif. Pastikan untuk menggunakan alat sikat pilihan. Tandai area yang Anda ingin elemen muncul, ketik prompt Anda dan klik menghasilkan.
Generatif memperluas berguna saat Anda membutuhkan lebih banyak ruang dalam suatu gambar. Anda dapat membuat bagian baru dari gambar Anda untuk memadukan dengan mulus dengan gambar Anda saat ini atau Anda dapat memasukkan prompt teks dan membuat pemandangan baru. Anda juga dapat menggunakannya untuk memperbesar proyek Anda. Untuk mengakses Generative Expand, pilih alat crop, tarik kanvas Anda ke ukuran berapa pun yang Anda inginkan, masukkan prompt jika Anda mau dan klik menghasilkan.
Saya mengedit gambar asli saya (kiri) untuk menyertakan lebih banyak langit dan pasir dengan generatif Expand kemudian ditambahkan AI Seagulls dengan isian generatif.
Hapus generatif seperti penghapus aupercharged AI. Alat mengisolasi dan menghilangkan elemen -elemen tertentu dari proyek Anda tanpa mengganggu seluruh gambar. Ada dua cara untuk menghapus objek dari pekerjaan Anda. Yang pertama adalah memilih objek dengan alat pilih objek, klik isi generatif dan letakkan kata “hapus” di prompt. Kalau tidak, Anda dapat menggunakan alat hapus (spot Healing Tool> Remove Tool) untuk menyorot secara manual objek yang ingin Anda hapus.
Baca selengkapnya: Konsep campuran sempurna Photoshop setrum dengan foto komposit
Alat AI lain yang dapat Anda coba di Photoshop
Penggantian langit adalah alat AI keren yang dapat menambah drama ke lanskap Anda. Anda dapat membuat langit alternatif dengan menavigasi untuk mengedit> penggantian langit dan memilih dari berbagai pilihan, termasuk matahari terbenam, langit biru dan opsi warna -warni berlabel “spektakuler.” Setelah Anda memilih preset yang Anda sukai, Anda dapat secara manual menyesuaikan kecerahan dan elemen lainnya.
Dalam hal ini saya menggunakan penggantian langit AI untuk menambahkan beberapa langit biru carolina (kanan) ke bidikan asli stadion Kenan saya (kiri).
Menghasilkan latar belakang Bekerja dengan baik untuk fotografi produk atau bidikan lain di mana subjek atau objek adalah titik fokus gambar. Unggah bidikan Anda ke Photoshop, klik Hapus Latar Belakang dari bilah tugas kontekstual (kotak pin yang muncul saat Anda memilih lapisan) dan klik menghasilkan latar belakang. Beberapa latar belakang menjadi lebih baik dari yang lain. Cityspaces yang saya hasilkan tampak agak palsu, tetapi latar belakang berwarna atau berpola keluar dengan baik.
Ada beberapa alat AI lain yang mungkin tepat untuk Anda tergantung pada proyek Anda. Filter saraf dapat digunakan dalam pengeditan foto yang lebih rinci, dan pena kelengkungan Dapat membantu desainer membuat busur yang tampak lebih konsisten. Kami juga berharap untuk melihat lebih banyak alat pengeditan bertenaga AI yang diperkenalkan di Photoshop tahun ini.
Untuk lebih lanjut, lihat Adobe Generator video AI Dan Pembaruan AI di Premiere Pro.



